전자세금계산서 발행방법 총정리
2023.01.26 - [재테크정보/부동산] - 전자세금계산서 총 정리 (발행방법, 전자세금계산서용 공인인증서 발급방법)
지난 시간에 전자세금계산서용 공인인증서를 발급 받았고 이 인증서를 통해 발급해보겠습니다.
이제부터는 비교적 간단합니다.
진행 흐름대로 사진첨부하였고 왼쪽서부터 오른쪽으로 휴대폰 진행하시면 됩니다.
전자세금계산서 5분만에 발행해보기

먼저 핸드폰으로 홈택스 앱설치 후 접속합니다.
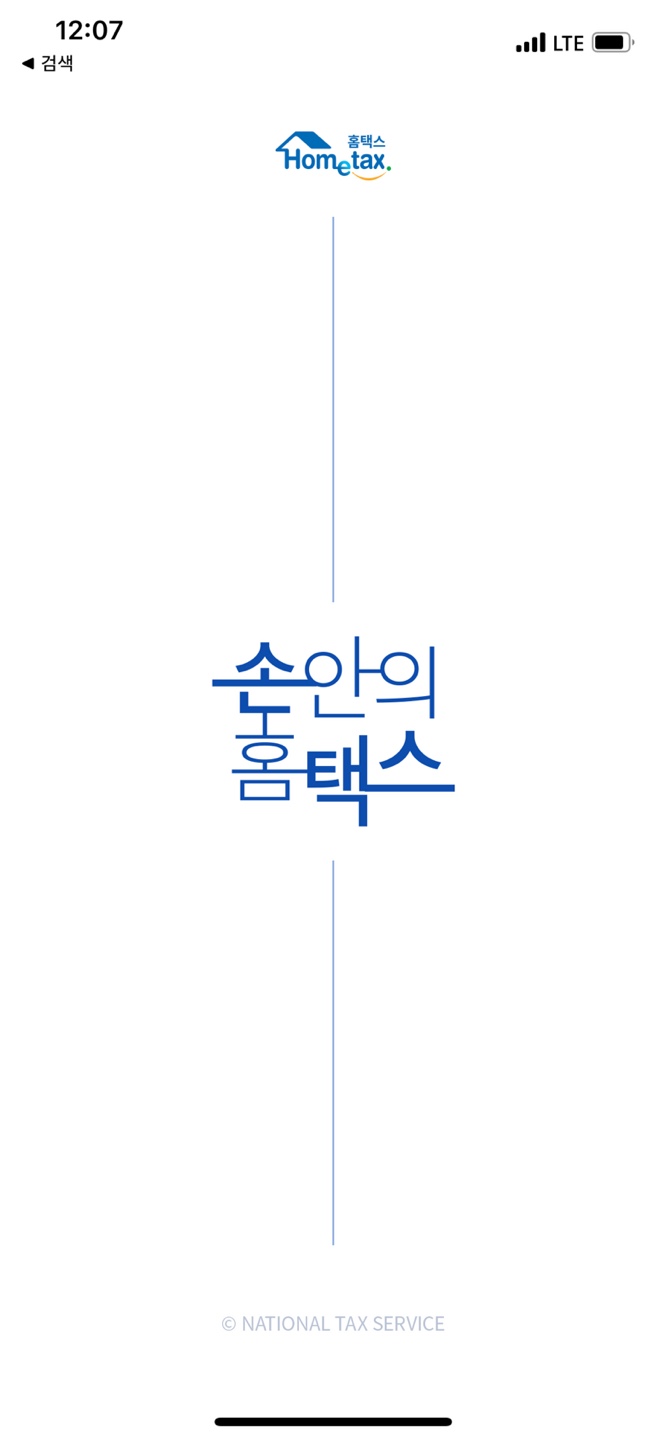
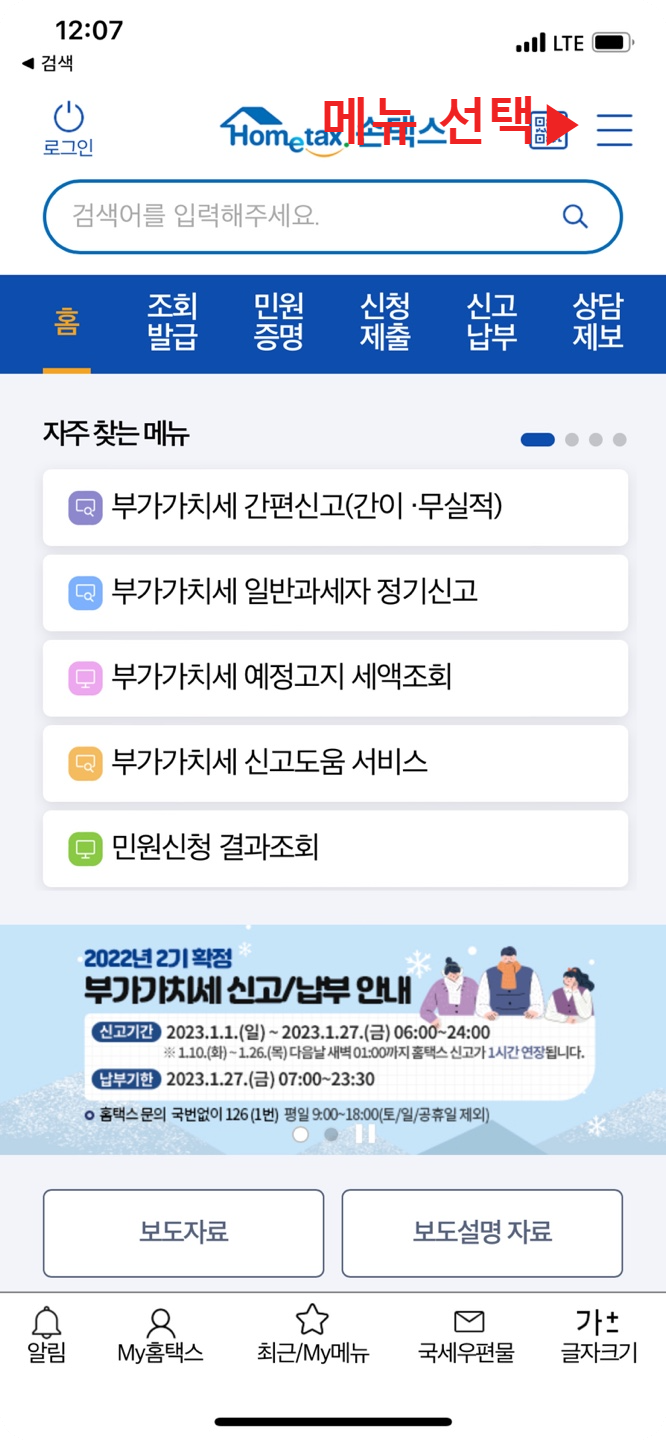

위와 같이 손안의 홈택스 (국세청 홈택스) 앱을 설치하고 실행합니다.
실행하시면 위와 같이 화면이 나타나는데 여기서 우측상단에 = 모양을 클릭하고 전자세금계산서 건별발급을 누릅니다.
그럼 로그인 화면이 나오면서 공인인증서 로그인으로 선택하여 접근할 수 있을 것입니다.
발급받은 전자세금계산서용 공인인증서의 아이디와 비밀번호를 선택해주시면 아래와 같이 발급화면이 나타납니다.
홈택스 앱 설치 후 아래와 같은 STEP으로 신고 가능합니다.
먼저 공급자와 공급받는 자에 대한 정보를 입력해줍니다.
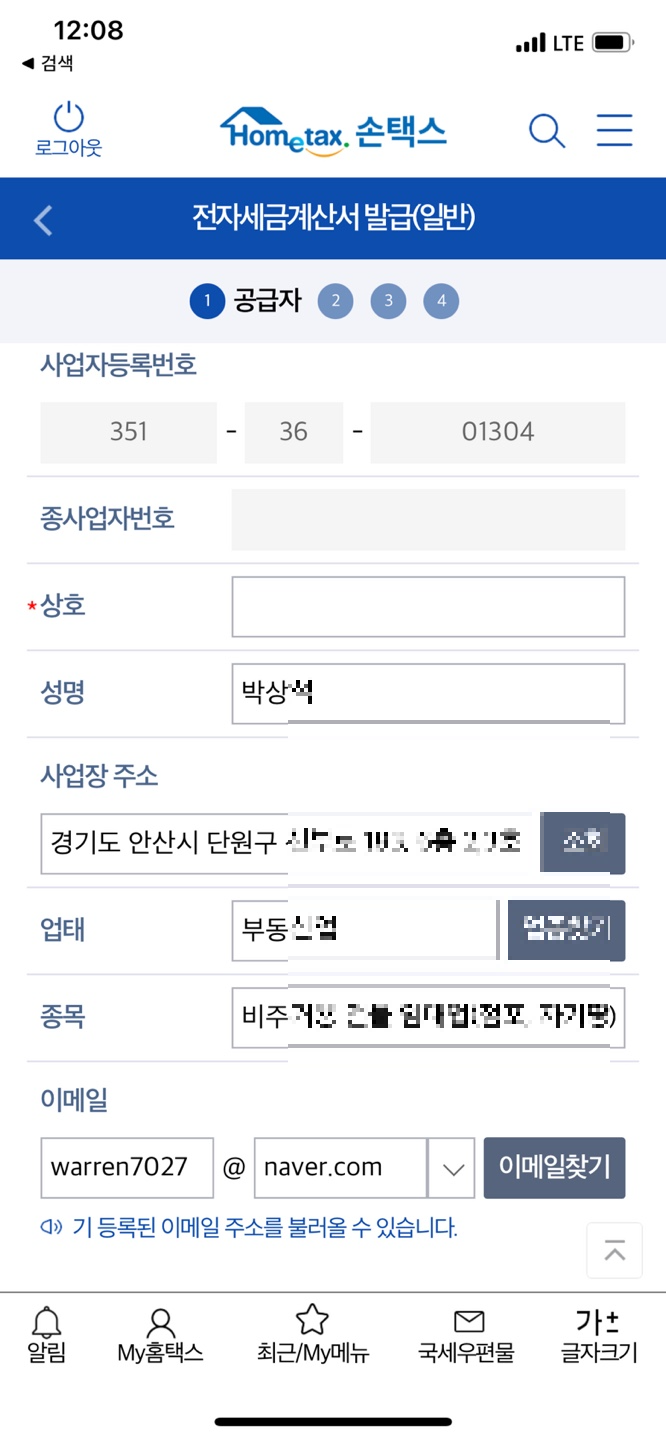
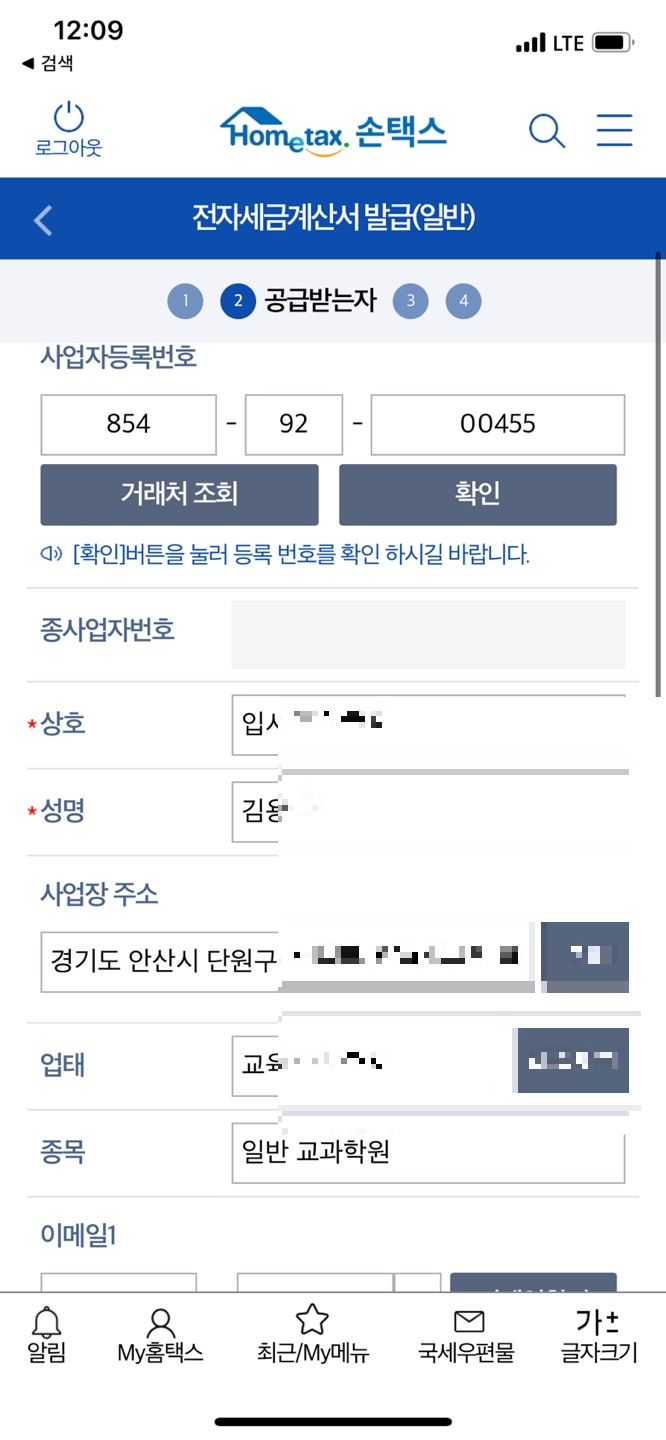
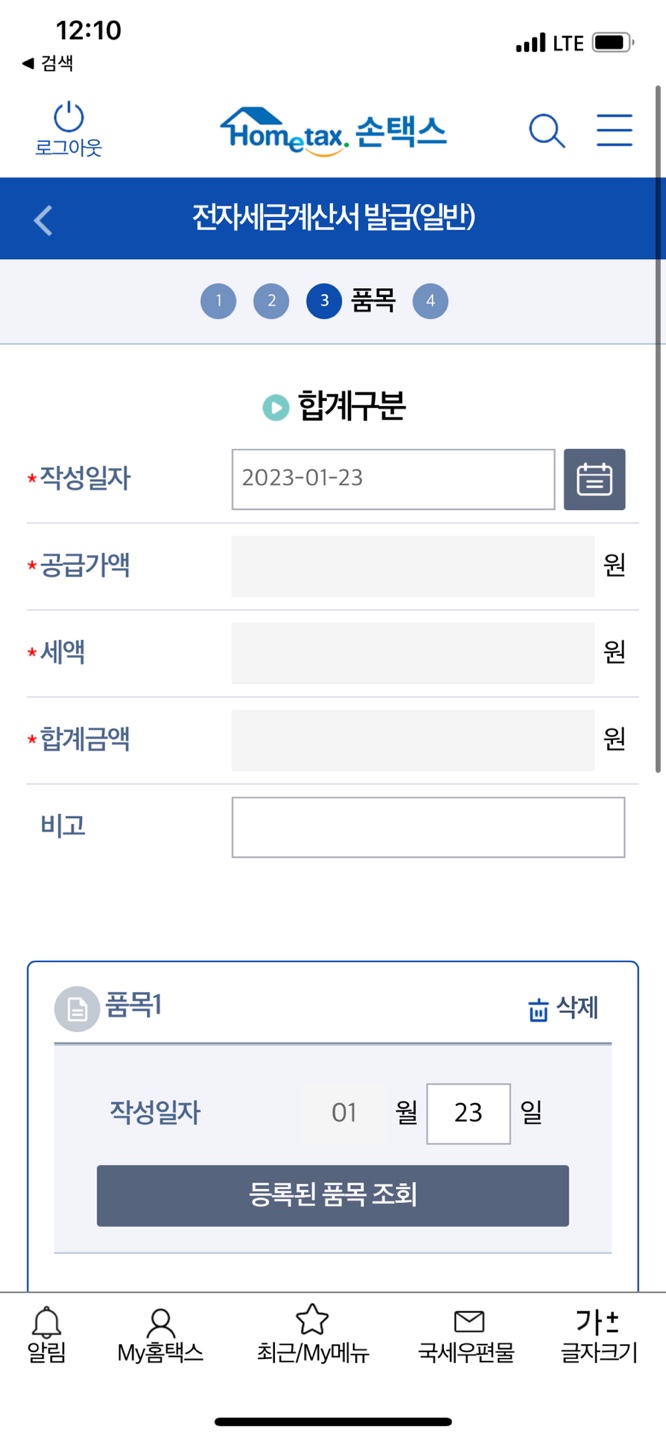
좌측부터 우측으로 한탭씩 정보를 채워가며 이동하면 됩니다.
아래에 각각에 채워넣어야할 부분을 말씀드리겠습니다.
첫번째 탭, 공급자
본인 사업자번호와 정보를 입력하는 공간입니다.
사업자 등록번호를 입력하고 사업장 주소와 해당 사업장의 업태와 종목을 간략하게 입력합니다.
이메일은 필수가 아니니 선택에 따라 넣어주세요.
사업자 번호는 본인이 임대사업자를 등록할 때 시청에 신고한 번호를 입력하시면 됩니다.
두번째 탭, 공급받는 자
공급받는 자는 임차인으로 임차인에 대한 사업자번호와 정보를 담습니다.
임차인 사업자번호를 모르는 경우에 연락하여 물어보시면 공유해주실 것입니다.
임차인의 업태 (임차인 사업형태) 와 주소지를 입력하여 최종적으로 마치시면 됩니다.
세번째 탭, 품목 및 세액
처음 화면에 보면 작성일자와 세액, 합계금액 등이 회색칸으로 입력할 수 없게 되어있습니다.
핸드폰 화면을 아래로 좀 이동하시면 아래 입력할 수 있는 공간이 나옵니다.
해당 공간에 입력하고 확인을 눌러주시면 자동으로 세액과 내용들이 추가 됩니다.
이제 얼마 안남았습니다.
탭을 순차적으로 입력하면 자연스럽게 끝나게 됩니다.

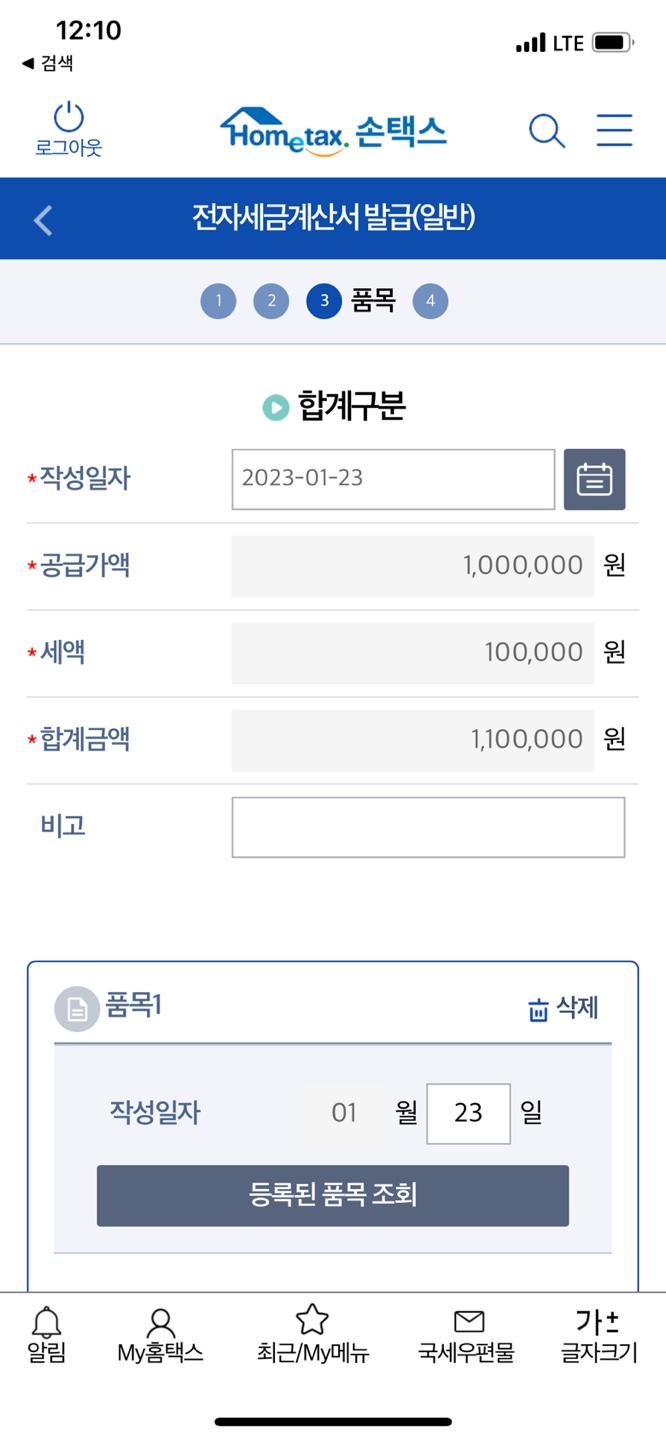
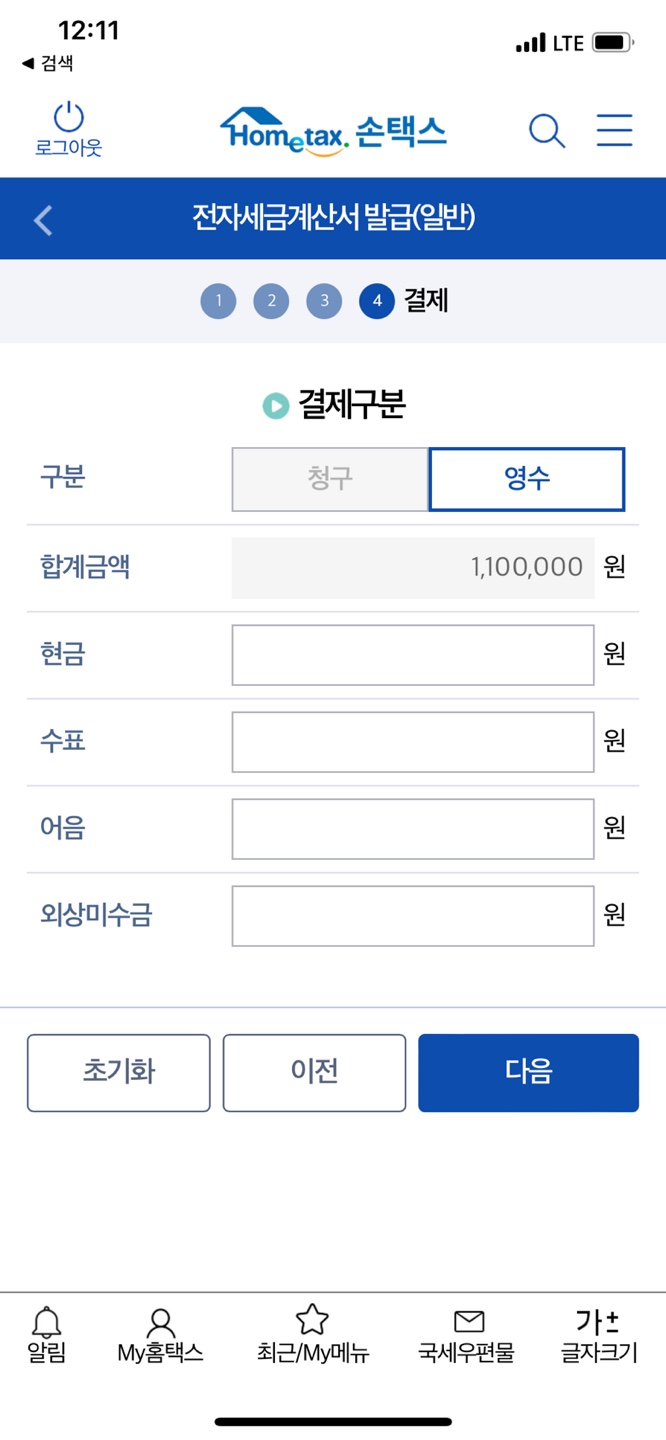
세번째 탭 품목이 가장 왼쪽 그림에 나와있습니다.
아래로 화면이동 후 공급가액 , 즉 본인이 매달 받는 월세에 대한 내용을 입력해주시면
세액이 자동으로 산정됩니다. 입력을 정확하게 한지 확인하고 계산하기를 누르시면
2번째 그림과 같이 자동으로 공급가액과 세액, 합계금액이 입력되는 것을 알 수 있습니다.
만약 월세를 100만원 받는다고 가정하면 부가세는 10%에 해당하는 10만원이 되겠죠?
이상없음을 확인하고 다음을 눌러 마지막 탭인 결재탭으로 이동합니다.
결재탭에서는 최종적으로 해당 내용이 맞는지 확인하며 청구인지 영수인지에 대한 내용을 입력합니다.
보통 임대사업자들은 월세를 받고 전자세금계산서를 발행하기 때문에 월세를 받았다는 의미로 영수를 선택하면됩니다.
최종적으로 전자세금계산서의 내용을 확인하고 발급합니다.
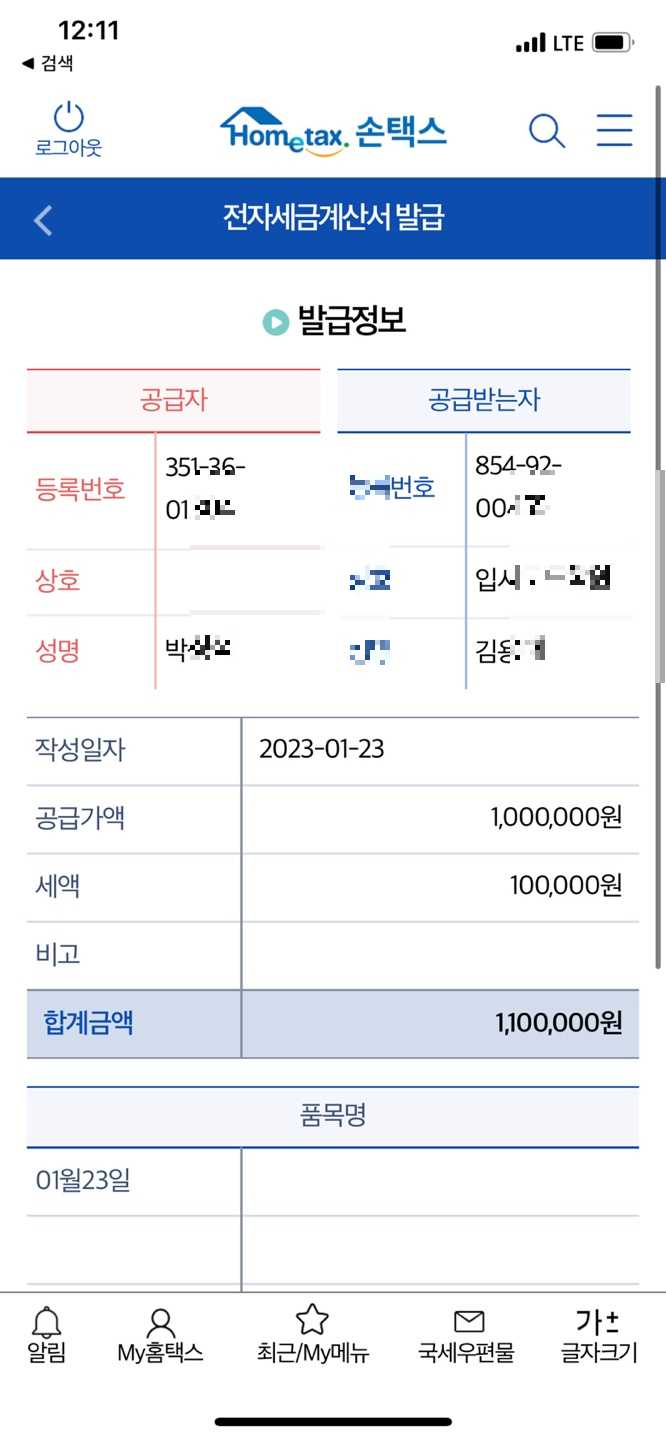
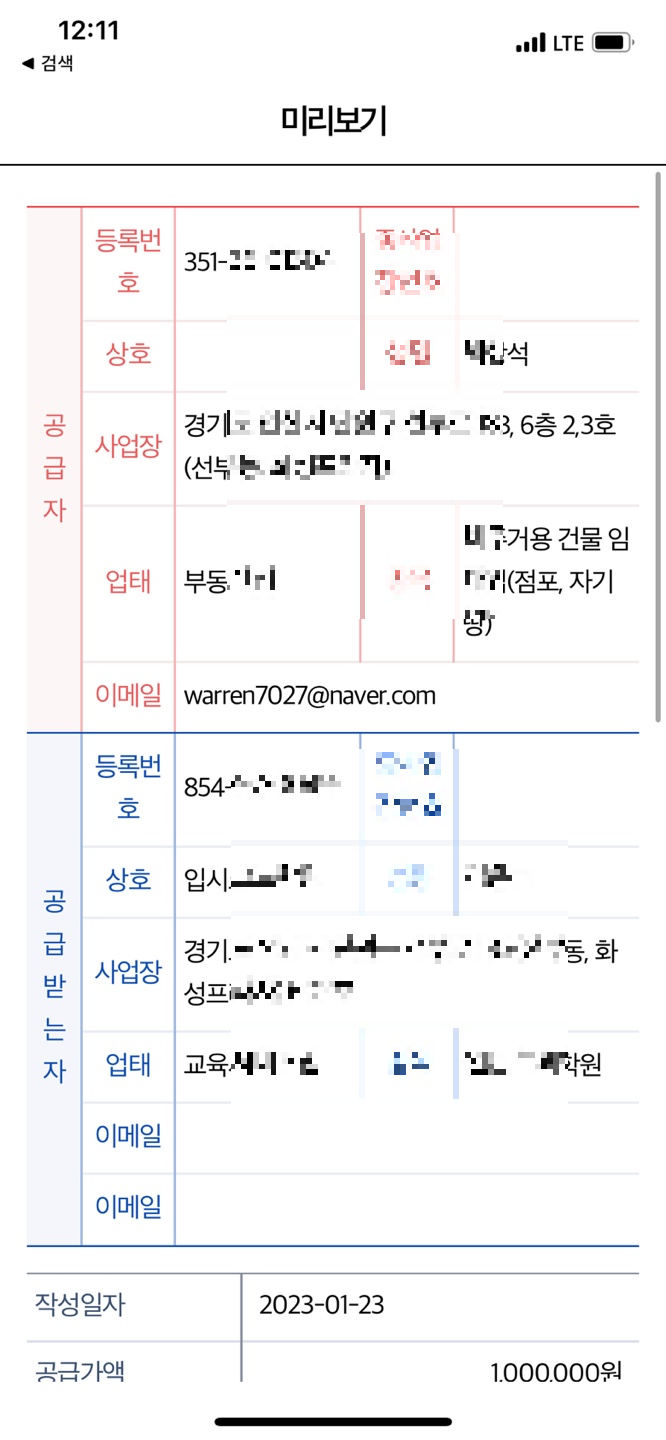

최종적인 발급정보를 확인하고 발급하기를 누르시면 끝이 납니다.
작성일자는 작성한 날짜를 적으시면 되며 공급받은 시점(월세 납입일)의 다음달 10일 전까지 발행해주셔야 합니다.
이러한 정보들은 차후 부가가치세를 신고할 때 자동으로 입력되어 편리하게 세금신고를 할 수 있습니다.
만일 신고기간을 놓치게 되면 추가 과세 대상이니 꼭 시점 지켜서 세금계산서를 발행해야합니다.
미리보기에서 끝나는게 아니라 반드시 하단아래 발급하기 버튼을 눌러주시고 공인인증서의 비밀번호를 다시한번 입력해줘야 정상 발급됩니다.
한번만 발급해주면 차기부터는 복사발급하기 기능을 이용하면 되니 시간적으로는 저 짧게 걸릴거에요.
따라오시느라 고생하셨습니다. 함께 불로소득 건물 하나하나 늘려가봐요 !
주의사항
1. 임차인의 세금납부일로 부터 다음달 10일 내 전자세금계산서 발급할 것.
2. 최종 단계에서 발급하기를 누른뒤 공인인증서 재실행하고 최종확인할 것.